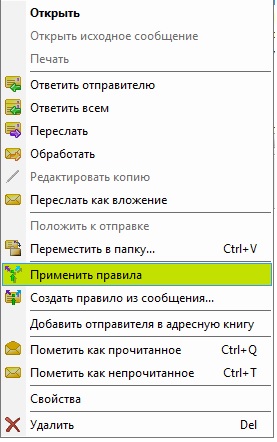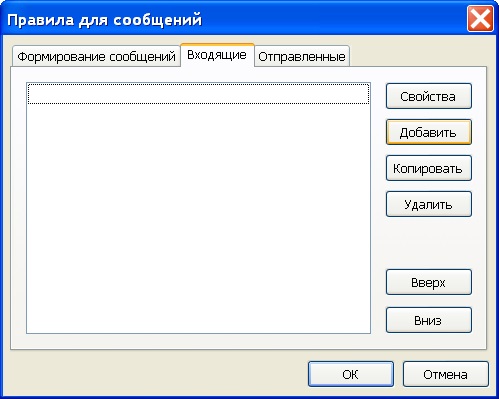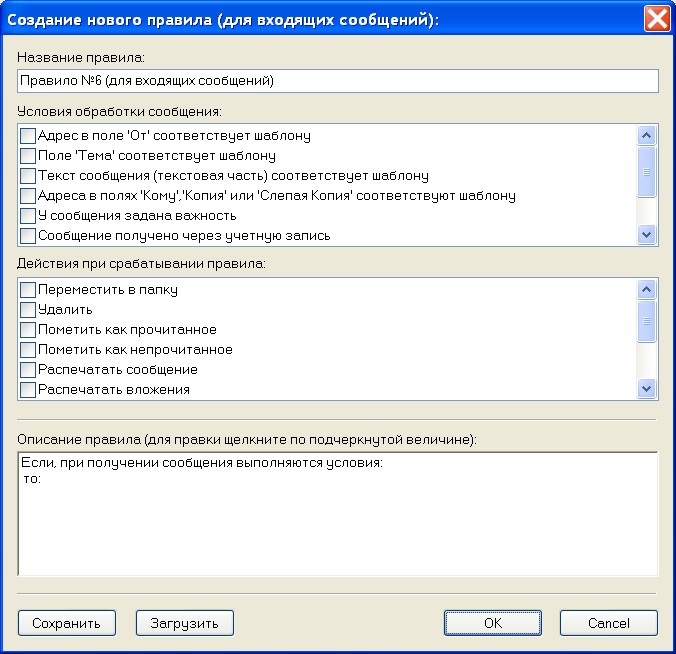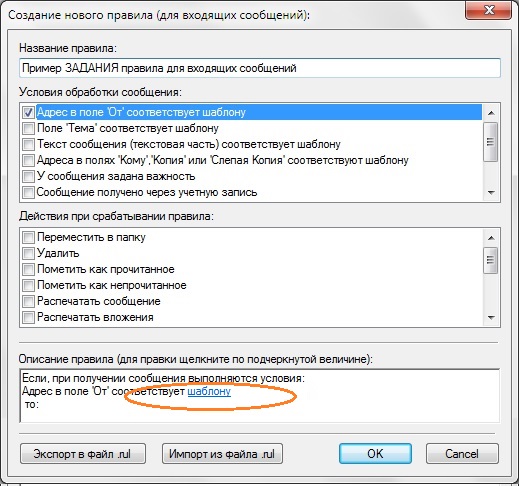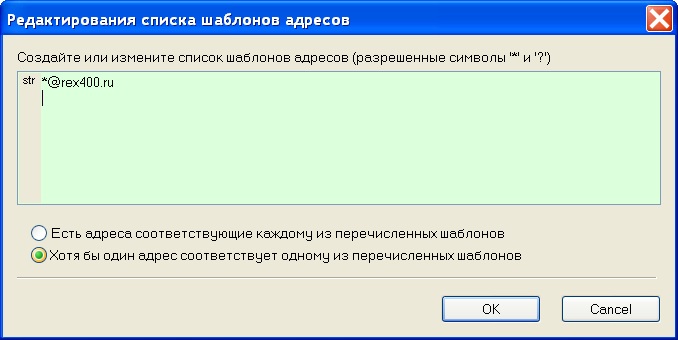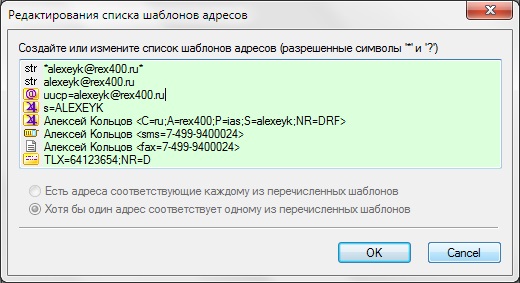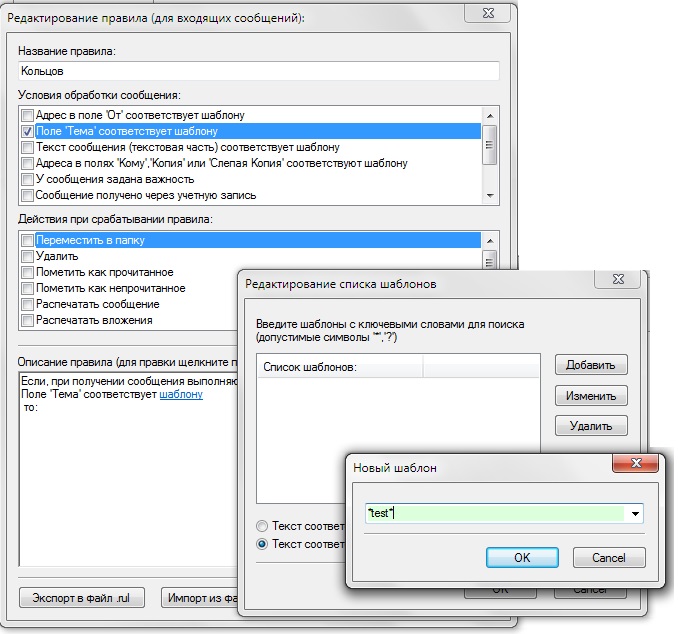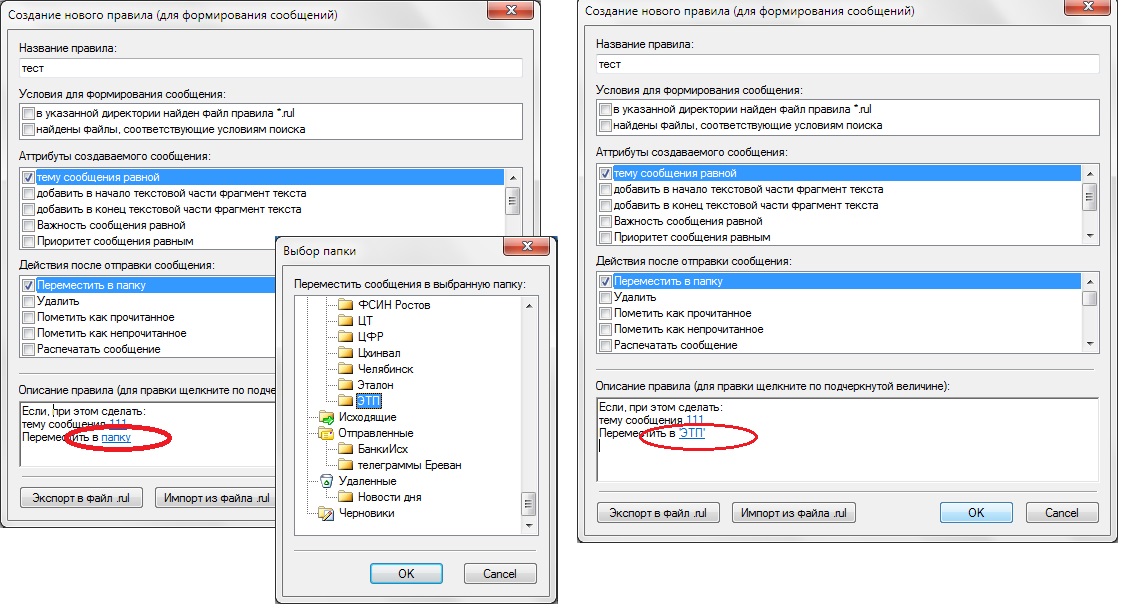Настройка правил обработки сообщений (АВТОПРОЦЕССИНГ)
1. Внутренние правила и внешние правила (RUL-файлы)
2. Меню «Правила для сообщений»
3. Настройка правил для входящих/отправленных сообщений
3.1. Определение условий для правил
3.2. Определение действий для правил
4. Настройка правил для формирования исходящих сообщений
В RexFlyPlus реализованы средства, позволяющие автоматизировать некоторые функции обработки входящих и отправленных сообщений,
а также позволяющие автоматически формировать и отправлять исходящие сообщения.
Механизм, позволяющий задавать условия для формирования исходящих сообщений или для входящих/исходящих сообщений,
при выполнении которых автоматически выполняются назначенные данным условиям действия,
называется АВТОПРОЦЕССИНГОМ.
В числе действий, которые программа может выполнять в автоматическом режиме, например имеются такие:
- Переместить сообщение в папку,
- Распечатать сообщение,
- Пометить сообщение как прочитанное,
- Пометить сообщение как непрочитанное,
- Переслать на адрес,
- Звуковой сигнал о событии,
- Визуальная индикация о событии,
- Удаление в корзину,
- Извлечение присоединенных файлов в указанный каталог ,
- Извлечение текстовой части входящих сообщений,
- Формирование исходящего сообщения,
- Выполнить внешнее приложение
- Сохранить исходные файлы, обработанные правилом и др.
Правила обработки сообщений могут задаваться для входящих (выполняются сразу после приема), для отправленных (выполняются сразу после передачи),
а также — для формирования исходящих сообщений.
Правило считается заданным, когда в нем определено хотя бы одно условие и хотя бы одно действие,
которое должно производиться при выполнении данного условия.
Правила могут выполняться автоматически или в любой момент по инициативе пользователя:
- Автоматически правило будет выполняться всегда, если в списке правил конкретное правило активировано (отмечено знаком «галочка»)
- Требуемые правила можно выполнить принудительно (разово) в любой момент для выбранных сообщений любой папки.
Для этого отметьте требуемые сообщения в выбранной папке. Затем кликните правой клавишей мышки по выбранным сообщениям и выберите в предложенном программой меню пункт Правила для сообщений.
1. Внутренние правила и RUL-файлы (внешние правила)
Механизм АВТОПРОЦЕССИНГА всегда предполагает автоматическое выполнение двух групп правил для сообщений:
- тех, что задаются через интерфейс программы — внутренние правила,
- тех, что заданы командными (RUL) файлами — внешние файлы-правила.
Внутренние правила для сообщений формируются с использованием интерфейса программы (диалоговых окон) и хранятся во внутренней базе данных (БД) программы.
Внешние файлы правил для сообщений (далее — RUL-файлы) — это текстовые файлы, содержащие команды и параметры для интерпретации их программой.
Эти файлы могут быть созданы обычными текстовыми редакторами, а также путем импорта созданных внутренних правил из БД программы в тестовый файл
(кнопка <Сохранить> в диалоговом окне задания внутреннего правила). При таком действии созданное правило сохраняется в виде текстового RUL-файла.
Наиболее удобно использовать внешние файлы правил сообщений для автоматического создания и отправки исходящих сообщений.
Интерпретируя команды, заданные в файле, программа автоматически может формировать (создавать) и отправлять новые сообщения, используя параметры команд и файлы, которые пользователь планирует использовать в качестве текста или вложений для создаваемых сообщений.
Примечание.
Программа всегда выполняет обе группы правил: внутренние правила для сообщений и внешние файлы правил для сообщений.
2. Меню «Правила для сообщений»
Для настройки внутренних правил АВТОПРОЦЕССИНГА щелкните мышью на пункте главного меню “Сервис”, а затем — на подпункте “Правила для сообщений…», например:
Программа выдаст блок диалога следующего вида:
Закладка Входящие предназначена для создания правил (их названия) для принятых сообщений,
закладка Отправленные – правил для отправленных сообщений,
закладка Формирование сообщений — правил для автоматического формирования исходящих сообщений.
Для редактирования условий какого-либо правила нажмите кнопку <Свойства>, для удаления – <Удалить>, для добавления нового правила — <Добавить>.
Для создания нового правила с использованием уже имеющегося отметьте имеющееся правило, которое будет использовано при создании нового, и нажмите кнопку <Копировать>.
Программа выдаст диалоговое окно для формирования нового правила с заполненными полями данных из отмеченного правила, которые можно редактировать вместе с добавлением новых.
3. Настройка правил для входящих/отправленных сообщений
Для добавления нового внутреннего правила выберите закладку Входящие или Отправленные и нажмите кнопку <Добавить>.
Программа выдаст блок диалога для создания нового правила, например для входящих сообщений — Создание нового правила (для входящих сообщений), например:
При нажатии на кнопку <Сохранить > заданное в блоке диалога правило сохраняется (экспортируется) во внешний файл правил (RUL-файл).
При нажатии на кнопку <Загрузить> правило из внешнего файла правил (RUL-файла) для сообщений загружается (импортируется) во внутреннюю базу данных программы и отображается в диалоговом окне формирования внутреннего правила для сообщений.
Введите желаемое название правила в поле Название правила, например, «Сообщения от акционеров».
В окне Условия обработки сообщения отметьте те условия из предложенного списка, при выполнении которых правило должно будет выполняться.
Ими могут быть:
- Адрес в поле ‘От’ соответствует шаблону
- Поле ‘Тема’ соответствует шаблону
- Текст сообщения (Текстовая часть) соответствует шаблону
- Адрес в полях ‘Кому’, ‘Копия’ или ‘Слепая копия’ соответствует шаблону
- У сообщения задана важность
- Сообщение получено через учетную запись
- Сообщение содержит файлы соответствующие маске
- Тип этого сообщения равен
- Всегда (для любого сообщения)
В окне Действия при срабатывании правила задайте требуемые действия из предложенного списка, которые будут выполнены при выполнении заданных выше условий.
Ими могут быть например такие:
- Переместить в папку
- Переслать на адрес,
- Удалить
- Пометить как прочитанное
- Пометить как непрочитанное
- Распечатать сообщение
- Распечатать вложение
- Применить к исходному сообщению
- Извлечь прикрепленные файлы директорию
- Извлечь текстовую часть сообщения
- Выполнить внешнее приложение
- Звуковой сигнал
- Прекратить выполнение остальных правил
После выбора условия или действия в окне Описание правила (Для правки щелкните по подчеркнутой величине) введите дополнительные данные для выбранного параметра.
3.1. Определение условий для правил
Условие: «Адрес в поле ‘От’ соответствует шаблону»
После выбора в окне Условия обработки сообщения условия «Адрес в поле ‘От’ соответствует шаблону» кликните по полю шаблону в окне Описание правила (Для правки щелкните по подчеркнутой величине)
и введите шаблон адреса (адресов) через окно Редактирование списка шаблонов адресов, например :
В списке создаваемых шаблонов могут быть представлены шаблоны трех типов:
- Адрес. В зависимости от типа адреса (Х.400, почта Интернет, факс, телекс, СМС..) обозначается соответствующим значком .
Шаблон может быть введен с клавиатуры или выбран из Адресной книжки как один или несколько из адресов Контакта.
В этом случае программа будет производить анализ адреса в сообщении с шаблоном как со структурированным адресом, который может иметь несколько полей, следующих в различном порядке. В этом случае программа будет производить анализ адреса с шаблоном как со структурированным адресом, который может иметь несколько полей, следующих в различном порядке. - Строка символов. Обозначается значком Str.
В этом случае программа будет производить анализ адреса сообщения с шаблоном как со строкой символов.
Т.е. для первого заданного шаблона правило сработает, если в поле адреса отправителя встретится подстрока alexeyk@rex400.ru.
Пример задания шаблонов:
Условие: «Поле ‘Тема’ соответствует шаблону»
После выбора в окне Условия обработки сообщения условия «Поле ‘Тема’ соответствует шаблону» кликните по полю шаблону, соответствующему этому условию в окне Описание правила (Для правки щелкните по подчеркнутой величине), и введите шаблон темы (тем) через окно Редактирование списка шаблонов, нажав кнопку <Добавить>, например:
Для нашего примера данное правило сработает в случае, если в поле «Тема» входящего/отправленного сообщения встретится подстрока test .
3.2. Определение действий для правил
Действие: «Переместить в папку»
После выбора в окне Действия после отправки сообщения: действия Переместить в папку кликните по полю ’папку’ в окне Описание правила (Для правки щелкните по подчеркнутой величине), и задайте папку через окно файлового меню Выбор папки, например: